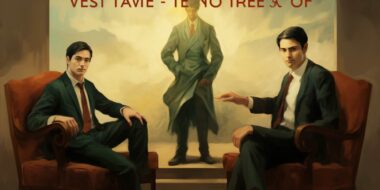Przedstawiamy materiał opracowany na zlecenie "Dental Orto"
Ozdobne pismo w Word jest dostępne w różnorodnych stylach, umożliwiając personalizację tekstu zgodnie z indywidualnymi preferencjami. W jaki sposób jednak można znaleźć i zastosować to unikatowe pismo? Otóż, proces ten jest niezwykle prosty. W programie Word, wystarczy przejść do zakładki “Czcionka” i wybrać opcję “Więcej czcionek”. W tym miejscu użytkownik znajdzie szeroki wybór fontów, w tym także te o charakterze ozdobnym.
Warto zaznaczyć, że pismo ozdobne doskonale sprawdzi się nie tylko w kreatywnych projektach graficznych, ale również w formalnych dokumentach, nadając im unikalny i elegancki charakter. Kiedy zatem zastanawiasz się, jak nazywa się ozdobne pismo w Wordzie, odpowiedź jest prosta – wystarczy poszukać go w opcjach czcionek dostępnych w programie.
Fonty ozdobne w Word umożliwiają dodanie subtelnego piękna każdemu tekstu. Ich zastosowanie jest szerokie, obejmujące zarówno projekty graficzne, jak i dokumenty tekstowe. Niech więc Twoje słowa nabiorą nowego wymiaru dzięki użyciu pisma ozdobnego, sprawiając, że każdy tekst stanie się nie tylko czytelny, ale i wyjątkowy.
Efektowne nagłówki z ozdobnym pismem word
Zdobądź uwagę czytelników, tworząc efektowne nagłówki z ozdobnym pismem w programie Word. Dzięki temu prostemu zabiegowi możesz nadać swoim dokumentom niepowtarzalny charakter i wyróżnić się spośród innych. Ozdobne czcionki są dostępne w Wordzie i stanowią doskonałe narzędzie do tworzenia atrakcyjnych tytułów.
Przede wszystkim, zacznij od otwarcia programu Microsoft Word i wybierz dokument, do którego chcesz dodać efektowne nagłówki. Następnie wybierz odpowiednią część tekstu, która ma być nagłówkiem, i przejdź do zakładki “Czcionka” w pasku narzędzi. Tam znajdziesz opcję “Styl czcionki”, gdzie możesz wybrać ozdobną czcionkę spośród dostępnych.
Ważne jest, aby nie przesadzać z ilością ozdobnych czcionek w jednym dokumencie, aby uniknąć chaotycznego wyglądu. Wybierając subtelne ozdoby lub korzystając z ozdobnych elementów tylko w kluczowych słowach, sprawisz, że nagłówki staną się nie tylko efektowne, ale także czytelne.
Jeśli chcesz, aby nagłówki były jeszcze bardziej wyraziste, zastosuj kolorystykę. Microsoft Word umożliwia zmianę koloru tekstu, co pozwoli dodatkowo podkreślić ozdobne czcionki. Pamiętaj jednak, żeby dbać o kontrast i zapewnić czytelność.
Ozdobne czcionki świetnie sprawdzą się nie tylko w dokumentach tekstowych, ale również w prezentacjach, plakatach czy nawet na stronie internetowej. Baw się kreatywnie, eksperymentuj z różnymi stylami, aby znaleźć ten idealny dla Twojego projektu.
Jak zmienić krój pisma na ozdobny w programie word

Chcesz nadać swojemu dokumentowi unikalny charakter? Nie musisz być ekspertem od edycji tekstu, aby zmienić krój pisma na ozdobny w programie Word. Wystarczy, że skorzystasz z prostych ustawień i parametrów, które ten edytor oferuje.
Zanim jednak przystąpisz do modyfikacji, upewnij się, że Twój dokument jest otwarty. Następnie zlokalizuj edytor czcionki. To miejsce, gdzie rozpoczniesz magiczną transformację tekstu. Kliknij na pasku narzędzi na ikonę “Czcionka” lub poszukaj opcji “Format” w górnym menu, a tam znajdziesz właśnie edytor czcionki.
Po wejściu do edytora czcionki, zwróć uwagę na sekcję dotyczącą parametrów. Tutaj znajdziesz różne opcje, ale skupmy się na “Styl”. Wybierz rozwijaną listę przy “Styl” i przewiń aż do momentu, gdy zobaczysz “Ozdobny”. Kliknij na to, aby zastosować zmiany.
Nie zapominaj również o ustawieniach dotyczących akapitu. Czasem zmiana czcionki może wpłynąć na ogólny wygląd tekstu, zwłaszcza jeśli chodzi o odstępy między akapitami. Sprawdź ustawienia akapitu i dostosuj je do swoich preferencji, aby zachować spójność i czytelność tekstu.
Teraz, gdy już wprowadziłeś zmiany, zobacz, czy efekt Cię zadowala. Pamiętaj, że niektóre ozdobne kroje pisma mogą lepiej pasować do określonych tematów czy stylów dokumentów. Dlatego eksperymentuj z różnymi opcjami, aż znajdziesz ten idealny dla Twojego dokumentu.
Ozdobne akapity – jak je tworzyć w wordzie
Tworzenie ozdobnych akapitów w programie Word to sztuka, która pozwala podkreślić wyjątkowy charakter dokumentu. Styl i formatowanie odgrywają kluczową rolę w tym procesie, umożliwiając tworzenie tekstu, który nie tylko przekazuje treść, ale także zachwyca estetyką. Jednym z podstawowych narzędzi do tego celu jest zastosowanie odpowiednich efektów wyróżnienia.
Wprowadzając ozdobne elementy, warto skorzystać z różnorodnych stylów, tak aby tekst był nie tylko czytelny, ale również atrakcyjny wizualnie. Wykorzystanie kursywy, pogrubienia czy podkreślenia pozwala podkreślić istotne fragmenty, nadając im dodatkowy wymiar. Formatowanie ma kluczowe znaczenie, gdyż wpływa na odbiór czytelnika, kierując jego uwagę na konkretne aspekty treści.
Wyróżnienie może również wynikać z zastosowania kolorów czcionki lub tła, co dodatkowo podkreśli istotne informacje. Stonowane barwy mogą wprowadzić subtelny akcent, podczas gdy bardziej intensywne kolory będą przyciągać wzrok. To istotny element, który warto dostosować do charakteru dokumentu.
Przechodząc do samego procesu tworzenia ozdobnych akapitów, należy zwrócić uwagę na kilka kluczowych kroków. Pierwszym z nich jest wybór odpowiedniego stylu czcionki, który będzie współgrał z ogólnym designem dokumentu. Następnie warto eksperymentować z różnymi efektami wyróżnienia, testując, który z nich najlepiej podkreśla treść.
Formatowanie ozdobnych akapitów można również wzbogacić o dodatkowe ozdoby graficzne, takie jak kropki, gwiazdki czy strzałki. Te subtelne dodatki nadadzą tekstu niepowtarzalny charakter, sprawiając, że czytelnik z przyjemnością sięgnie po każdą kolejną stronę.